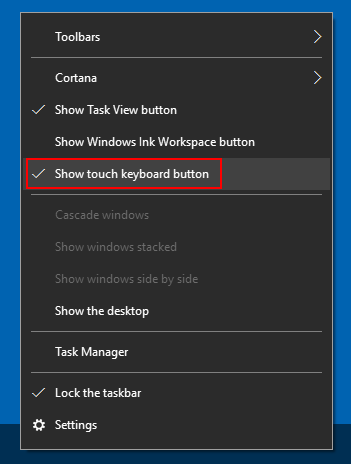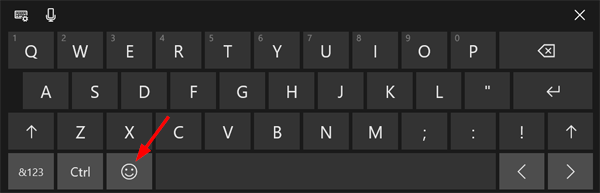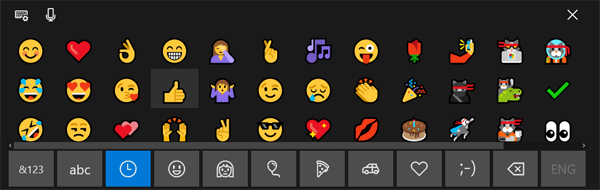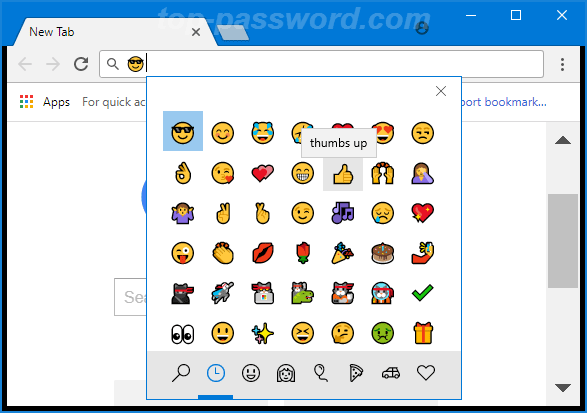Windows-based networks commonly use Active Directory (AD) to facilitate authentication and authorization between users, computers, and other network resources. Enterprise application developers often design their apps to be AD-integrated and run on domain-joined servers to take advantage of Integrated Windows Authentication, which makes it easy for users and other services to automatically and transparently sign in to the application with their identities.
Although Windows containers cannot be domain joined, they can still use Active Directory domain identities to support various authentication scenarios.
To achieve this, you can configure a Windows container to run with a group Managed Service Account (gMSA), which is a special type of service account introduced in Windows Server 2012 designed to allow multiple computers to share an identity without needing to know its password.
When you run a container with a gMSA, the container host retrieves the gMSA password from an Active Directory domain controller and gives it to the container instance. The container will use the gMSA credentials whenever its computer account (SYSTEM) needs to access network resources.
This article explains how to start using Active Directory group managed service accounts with Windows containers.
Prerequisites
To run a Windows container with a group managed service account, you will need the following:
- An Active Directory domain with at least one domain controller running Windows Server 2012 or later. There are no forest or domain functional level requirements to use gMSAs, but the gMSA passwords can only be distributed by domain controllers running Windows Server 2012 or later. For more information, see Active Directory requirements for gMSAs.
- Permission to create a gMSA account. To create a gMSA account, you'll need to be a Domain Administrator or use an account that has been delegated the Create msDS-GroupManagedServiceAccount objects permission.
- Access to the internet to download the CredentialSpec PowerShell module. If you're working in a disconnected environment, you can save the module on a computer with internet access and copy it to your development machine or container host.
One-time preparation of Active Directory
If you have not already created a gMSA in your domain, you'll need to generate the Key Distribution Service (KDS) root key. The KDS is responsible for creating, rotating, and releasing the gMSA password to authorized hosts. When a container host needs to use the gMSA to run a container, it will contact the KDS to retrieve the current password.
To check if the KDS root key has already been created, run the following PowerShell cmdlet as a domain administrator on a domain controller or domain member with the AD PowerShell tools installed:
PowerShell
Get-KdsRootKey
If the command returns a key ID, you're all set and can skip ahead to the create a group managed service account section. Otherwise, continue on to create the KDS root key.
In a production environment or test environment with multiple domain controllers, run the following cmdlet in PowerShell as a Domain Administrator to create the KDS root key.
PowerShell
# For production environments
Add-KdsRootKey -EffectiveImmediately
Although the command implies the key will be effective immediately, you will need to wait 10 hours before the KDS root key is replicated and available for use on all domain controllers.
If you only have one domain controller in your domain, you can expedite the process by setting the key to be effective 10 hours ago.
Important
Don't use this technique in a production environment.
PowerShell
# For single-DC test environments ONLY
Add-KdsRootKey -EffectiveTime (Get-Date).AddHours(-10)
Create a group Managed Service Account
Every container that uses Integrated Windows Authentication needs at least one gMSA. The primary gMSA is used whenever apps running as a System or a Network Service access resources on the network. The name of the gMSA will become the container's name on the network, regardless of the hostname assigned to the container. Containers can also be configured with additional gMSAs, in case you want to run a service or application in the container as a different identity from the container computer account.
When you create a gMSA, you also create a shared identity that can be used simultaneously across many different machines. Access to the gMSA password is protected by an Active Directory Access Control List. We recommend creating a security group for each gMSA account and adding the relevant container hosts to the security group to limit access to the password.
Finally, since containers don't automatically register any Service Principal Names (SPN), you will need to manually create at least a host SPN for your gMSA account.
Typically, the host or http SPN is registered using the same name as the gMSA account, but you may need to use a different service name if clients access the containerized application from behind a load balancer or a DNS name that's different from the gMSA name.
For example, if the gMSA account is named "WebApp01" but your users access the site at
mysite.contoso.com, you should register a http/mysite.contoso.com SPN on the gMSA account.
Some applications may require additional SPNs for their unique protocols. For instance, SQL Server requires the
MSSQLSvc/hostname SPN.
The following table lists the required attributes for creating a gMSA.
Once you've decided on the name for your gMSA, run the following cmdlets in PowerShell to create the security group and gMSA.
Tip
You'll need to use an account that belongs to the Domain Admins security group or has been delegated the Create msDS-GroupManagedServiceAccount objects permission to run the following commands. The New-ADServiceAccount cmdlet is part of the AD PowerShell Tools from Remote Server Administration Tools.
PowerShell
# Replace 'WebApp01' and 'contoso.com' with your own gMSA and domain names, respectively
# To install the AD module on Windows Server, run Install-WindowsFeature RSAT-AD-PowerShell
# To install the AD module on Windows 10 version 1809 or later, run Add-WindowsCapability -Online -Name 'Rsat.ActiveDirectory.DS-LDS.Tools~~~~0.0.1.0'
# To install the AD module on older versions of Windows 10, see https://aka.ms/rsat
# Create the security group
New-ADGroup -Name "WebApp01 Authorized Hosts" -SamAccountName "WebApp01Hosts" -GroupScope DomainLocal
# Create the gMSA
New-ADServiceAccount -Name "WebApp01" -DnsHostName "WebApp01.contoso.com" -ServicePrincipalNames "host/WebApp01", "host/WebApp01.contoso.com" -PrincipalsAllowedToRetrieveManagedPassword "WebApp01Hosts"
# Add your container hosts to the security group
Add-ADGroupMember -Identity "WebApp01Hosts" -Members "ContainerHost01$", "ContainerHost02$", "ContainerHost03$"
We recommend you create separate gMSA accounts for your dev, test, and production environments.
Prepare your container host
Each container host that will run a Windows container with a gMSA must be domain joined and have access to retrieve the gMSA password.
- Join your computer to your Active Directory domain.
- Ensure your host belongs to the security group controlling access to the gMSA password.
- Restart the computer so it gets its new group membership.
- (Recommended) Verify the host can use the gMSA account by running Test-ADServiceAccount. If the command returns False, follow the troubleshooting instructions.PowerShell
# To install the AD module on Windows Server, run Install-WindowsFeature RSAT-AD-PowerShell # To install the AD module on Windows 10 version 1809 or later, run Add-WindowsCapability -Online -Name 'Rsat.ActiveDirectory.DS-LDS.Tools~~~~0.0.1.0' # To install the AD module on older versions of Windows 10, see https://aka.ms/rsat Test-ADServiceAccount WebApp01
Create a credential spec
A credential spec file is a JSON document that contains metadata about the gMSA account(s) you want a container to use. By keeping the identity configuration separate from the container image, you can change which gMSA the container uses by simply swapping the credential spec file, no code changes necessary.
The credential spec file is created using the CredentialSpec PowerShell module on a domain-joined container host. Once you've created the file, you can copy it to other container hosts or your container orchestrator. The credential spec file does not contain any secrets, such as the gMSA password, since the container host retrieves the gMSA on behalf of the container.
Docker expects to find the credential spec file under the CredentialSpecs directory in the Docker data directory. In a default installation, you'll find this folder at
C:\ProgramData\Docker\CredentialSpecs.
To create a credential spec file on your container host:
- Install the RSAT AD PowerShell tools
- For Windows Server, run Install-WindowsFeature RSAT-AD-PowerShell.
- For Windows 10, version 1809 or later, run Add-WindowsCapability -Online -Name 'Rsat.ActiveDirectory.DS-LDS.Tools~~~~0.0.1.0'.
- For older versions of Windows 10, see https://aka.ms/rsat.
- Run the following cmdlet to install the latest version of the CredentialSpec PowerShell module:PowerShell
Install-Module CredentialSpecIf you don't have internet access on your container host, runSave-Module CredentialSpecon an internet-connected machine and copy the module folder toC:\Program Files\WindowsPowerShell\Modulesor another location in$env:PSModulePathon the container host. - Run the following cmdlet to create the new credential spec file:PowerShell
New-CredentialSpec -AccountName WebApp01By default, the cmdlet will create a cred spec using the provided gMSA name as the computer account for the container. The file will be saved in the Docker CredentialSpecs directory using the gMSA domain and account name for the filename.If you want to save the file to another directory, use the-Pathparameter:PowerShellNew-CredentialSpec -AccountName WebApp01 -Path "C:\MyFolder\WebApp01_CredSpec.json"You can also create a credential spec that includes additional gMSA accounts if you're running a service or process as a secondary gMSA in the container. To do that, use the-AdditionalAccountsparameter:PowerShellNew-CredentialSpec -AccountName WebApp01 -AdditionalAccounts LogAgentSvc, OtherSvcFor a full list of supported parameters, runGet-Help New-CredentialSpec -Full. - You can show a list of all credential specs and their full path with the following cmdlet:PowerShell
Get-CredentialSpec